word格式范文
热门资讯 点击: 2014-04-16
word格式范文篇一
Word中格式和样式
Word 样式和格式
在使用Word时,可将窗口设成:
左边开着文档结构图(视图→文档结构图)
中间是普通页面(视图→普通)
右边是格式与样式(格式→格式与样式)
Word 中样式的重要性
大多数Office 用户都见过Word的“样式与格式”功能。但是,用户更习惯于使用格式刷来批量设置文本格式, 都感觉“Word的默认样式太简陋,也不及格式刷用起来方便 „„”。
就一般的小文章来说,样式的作用不是很大,因为使用样式最大的优势就是能非常方便的修改某一类格式,这在写长篇大作特别是论文的时候非常有用。 在编排一篇长文档或是一本书时,需要对许多的文字和段落进行相同的排版工作,如果只是利用字体格式编排和段落格式编排功能,不但很费时间,让人厌烦,更重要的是,很难使文档格式一直保持一致。使用样式能减少许多重复的操作,在短时间内排出高质量的文档。
样式是指一组已经命名的字符和段落格式。它规定了文档中标题以及正文等各个文本元素的格式。可以将一种样式应用于某个段落,或者段落中选定的字符上。所选定的段落或字符便具有这种样式定义的格式。
如果要一次改变使用某个样式的所有文字的格式时,只需修改该样式即可。例如,标题2样式最初为“四号、宋体、两端对齐、 加粗”,如果希望标题2 样式为“三号、隶书、居中、常规”,此时不必重新定义标题2 的每一个实例,只需改变标题2样式的属性就可以了。
使用样式可以使文档的格式更容易统一。
使用样式还可以构筑大纲,使文档更有条理,编辑和修改更简单。
使用样式还可以用来生成目录。
Word中样式的好处
好处一、快速同步同级标题的格式
1. 手动更新同级标题
首先,按照自己的要求对标题设置一个新格式,然后再点击它所属样式的菜单钮,执行“更新以匹配选择”命令。
2. 自动更新同级标题
先点击样式窗格中一个样式的菜单钮,执行“修改”命令。然后,在 “修改样式”窗口中勾选“自动更新”一项。
好处二、快速在文档中定位
视图文档结构图
好处三、对各个标题规定了大纲级别以后,方便生成文档目录
一、快速建立目录
二、快速更新目录
Word 中样式的概念及使用
一、字符样式和段落样式
字符样式是指由样式名称来标识的字符格式的组合,它提供字符的字体、字号、字符间距和特殊效果等。字符样式仅作用于段落中选定的字符。如果需要突出段落中的部分字符,可以定义和使用字符样式。
段落样式是指由样式名称来标识的一套字符格式和段落格式。包括字体、制表位、边框、段落格式等。一旦用户创建了某种段落样式,就可以选定一个段落或多个段落并使用该样式。
显示样式列表:格式样式和格式。
从【样式】列表中可以明显地区分出字符样式和段落样式。 字符样式用一个加粗、带下划线的字母【a】表示;段落样式用段落标记符号【┙】来表示。
正文样式是最常用的标准样式,它控制文档的默认字体、字号、 行距、对齐方式和其他文本格式。当用户开始输入新文档时,Word2003 将通过应用默认的“正文”样式设定文字格式。
二、内置样式和自定义样式
Word 2003 本身自带了许多样式,称为内置样式。但有时候这些样式不能满足用户的全部要求,这时可以创建新的样式,称为自定义样式。内置样式和自定义样式在使用和修改时没有任何区别。但是用户可以删除自定义样式,却不能删除内置样式。
创建文档时,如果没有使用指定模板,Word 将使用默认的Normal 模板。创建的文档的【格式和样式】列表框中只有四种段落样式:
【标题1】、【标题2】、【标题3】、【正文】。
如果要在【样式】列表框中显示全部的样式,先按住Shift 键,再单击【样式】列表框右边的 向下箭头。
三、创建新样式
①格式样式新样式。
②输入样式名称。
③样式类型段落,在样式中包括所选文本的行距和页边距,或者单击“字符”,在样式中只包括格式,例如字体、字号和粗体。
④样式基于:正文。这里说明当前样式的格式是在正文样式格式的基础之上设置的。例如:正文是宋体五号,标题2设置为四号加粗,那么标题2就是宋体四号加粗。
⑤后续段落样式:正文。就是写完标题2之后,回车之后,下段的样式为正文。如果设置后续段落为标题3,那么写完标题2之后,回车,下段就是标题3的样式了。
⑥添至模板:将新样式保护到当前模板中。
四、更改老样式
①格式样式。
②选择要更改的样式。
③右击修改。
④格式选择要修改的格式类型。
技巧:
1、快速创建标题样式。
你可以创建居中和粗体文本的标题样式。键入“标题”,选定该文本,然后单击格式工具栏上的居中和加粗按钮。接下来,突出显示格式工具栏上的样式框中的样式名称。键入名称,例如标题,然后按Enter键。现在你的文档就可以使用该样式了。
2、快速修改标题样式。
你可使带有标题样式的文本倾斜。选定标题文本,右击格式和样式列表上相应的名字更新以配匹选择。{word格式范文}.
如准备写一篇论文的时候,应该怎么开始:
通常,论文都有固定的格式规定,诸如纸张大小,页边距,各级标题字体大小、段前段后距离和行距,正文字体、行距等。所以,写论文之前最好依次将各种主要格式设置一下。
首先设置是页面设置,包括纸张大小和页边距,页眉页脚位置等。
然后是设置各级标题格式和正文格式。这一步也可以先将各样式设置为“自动更新”,然后在写文章的时候一边写一边设置。不过注意第二种方式要把正文除外,因为在正文中往往会有很多种特殊格式,如果把正文设置为“自动更新”,就怕以后随便改几个字的格式都会影响全文。
随后就是给文章分节。是为了自动生成目录的时候方便——通常目录页面是没有页号的,正文才有页号,分节了才能实现。撰写的过程中随时添加或设置新出现的样式。如果有内置的,就直接修改格式,比如页眉页脚等;没有内置的呢,就添加一个样式。如果一整篇才出现少数几次的格式就不一定需要添加样式了。
word格式范文篇二
通知的范本 Word 文档
通 知
《通知》写作要点
通知是下行文,要求下级机关办理、执行或服从安排的文种。通知讲究时效性,是告知立即办理、执行或周知的事项。
一、标题:制发机关+事由+通知。
二、正文:㈠通知前言:即制发通知的理由、目的、依据。例如“为了解决×××的问题,经×××批准,现将×××,具体规定通知如下。㈡通知主体:写出通知事项,分条列项,条目分明。
三、结尾:三种写法:㈠意尽言止,不单写结束语。
㈡在前言和主体之间,如未用“特作如下通知”作为过渡语,结尾可用“特此通知”结尾。
㈢再次明确主题的段落描写。 例文1.
国务院关于发布《国家行政机关公文处理办法》的通知
国发〔2000〕23号
各省、自治区、直辖市人民政府,国务院各部委、各直属机构:
现发布《国家行政机关公文处理办法》,自2001年1月1日起施行。1993年11月21日国务院办公厅发布,1994年1月1日起施行的《国家行政机关公文处理办法》同时废止。
国 务 院
二○○○年八月二十四日
例文2.
国务院关于国家安全生产监督管理局(国家煤矿安全监察局)机构调整的通知
国发〔2005〕4号
各省、自治区、直辖市人民政府,国务院各部委、各直属机构:
为适应完善社会主义市场经济体制的要求,进一步加强安全生产监管和煤矿安全监察工作,强化监督执法,促进安全生产形势的稳定好转,国务院决定:
一、国家安全生产监督管理局调整为国家安全生产监督管理总局,规格为正部级,为国务院直属机构。
二、国家煤矿安全监察局单设,为副部级机构,作为国家安全生产监督管理总局管理的国家局。
上述两个机构的主要职责、内设机构和人员编制规定另行印发。
国 务 院 二○○五年二月二十六日
通知的写作模板{word格式范文}.
word格式范文篇三
新闻稿word文档格式要求
新闻稿word文档格式要求
一、 文档用纸幅面及版面尺寸
1. 幅面尺寸:
采用国家标准GB/T 148中规定的A4型纸,幅面尺寸为:210mm * 297mm。
2. 页边距尺寸:
上:2.54cm 下:2.54cm
左:3.17cm 右:3.17cm
二、 文档中图文颜色
未作特殊说明的图文颜色均为黑色。
三、 排版规格
1. 主标题为“二号宋体中文简体”,加粗。
2. 一级标题为“小三宋体中文简体”。若有主题词,“主题词”三个字为“小三黑体中文简体”,主题词后面的字体为“小三宋体中文简体”。其他标题全部为“小四宋体中文简体”。
3. 一二三级标题为“一、” “1.” 和 “(1)”。一级标题顶格,二三级标题依次空格到前一级标题结束。如本文档的一级标题和二级标题格式。
4. 文档正文为“小四宋体中文简体”。落款及日期为“四号宋体中文简体”,如本文档落款格式。
5. 文档所有文字段落均为“1.5倍行距”。
6. 如有附件,正文结束后顶格注明,同正文字体规格,“注:”要加粗。附件页页眉顶格为“附件:”,“四号宋体中文简体”,加粗。
7. 文件超过三页以上需在页尾注明页码,“小四宋体中文简体”的阿拉伯数字,居中。
word格式范文篇四
机关政府公文排版格式(Word绝对正式)
政府公文排版(Word)
-1-实验目的: 了解我国国家机关、社会组织现行的公文种类、行文规范、写作要求,培养和提高撰拟公文和处理公文的能力,以便毕业后能胜任工作需要。 实验内容: 1、 了解公文的含义、种类、格式; 2、 制作公文模板; 3、 添加公文正文内容并排版。 实验步骤: 一、 了解公文的含义、种类、格式 1、 公文的含义:行政机关的公文(包括电报),是行政机关在行政管理过程中所形成的具有法定效力和规范体式的文书,是依法行政和进行公务活动的重要工具。 2、 公文的种类主要有:命令(令)、决定、公告、通告、通知、通报、议案、报告、请示、批复、意见、函、会议纪要。其中,“通知”适用于批转下级机关的公文,转发上级机关和不相隶属机关的公文,传达要求下级机关办理和需要有关单位周知或者执行的事项,任免人员。 3、 公文由眉首、主体、版记三部分组成。置于公文首页红色反线(宽度156mm)以上的各要素统称眉首;置于红色反线(不含)以下至主题词(不含)之间的各要素统称主体;置于主题词以下的各要素统称版记。 4、 为使国家行政机关的公文处理工作规范化、制度化、科学化,国务院发布了《国家行政机关公文处理办法》(国发〔2000〕23号)。其中详细且严格地规定了公文各要素的格式。 二、 制作公文模板 由于公文的格式大致相同,因此,可以先创建一个带有具体格式的“公文模板”,从而大大提高公文格式设置的效率。 (一) 打开一个空白的文档,进行页面设置 1、 设置“页边距”: 上:3.7厘米 下:3.5厘米 左:2.8厘米 右:2.6厘米。 2、 设置“版式”:“页眉和页脚”设置成“奇偶页不同”。 3、 设置“文档网格”:“字体”设置为“仿宋”、“字号”为“三号”,且“每行”设置成28个字符;“每页”设置成22行。然后单击“确定”按钮,这样就将版心设置成了以三号字为标准、每页22行、每行28个汉字的国家公文标准。 (二) 插入页码 1、 “位置”设置为“页面底端(页脚)”,“对齐方式”设置为“外侧”。 2、 设置页码格式:“数字格式”设置为全角的显示格式。 3、 双击页码,在页码两边各加上一条“全角”方式的短线;并将页码字号设置成“四号”,字体任意; 4、 奇数页的页码设置成右空一个汉字,偶数页的页码设置成左空一个汉字。
-2- (三) 发文机关标识制作(由发文机关全称或规范化简称后面加“文件”组成) 1、 选择“插入”菜单→“文本框” →“横排”,此时鼠标将会变成“+”,在最上方拖动鼠标左键后放开,出现一个文本框,在该文本框内输入“绍兴市委办公室文件”这几个字(这几字就是“发文机关标识”)。 2、 设置眉首:在该文本框的边框处双击,此时弹出“设置文本框格式”对话框。选择“颜色和线条”选项卡,“颜色”设置成“无填充颜色”。 3、 选择“大小”选项卡,“高度”设置成“2cm”;宽度设置成“15.5cm”(注:可根据实际情况调节尺寸)。选择”版式”选项卡,单击“高级”按钮,水平对齐的“对齐方式”设置成“居中”,“度量依据”设置成“页面”;垂直对齐的 “绝对位置”设置成“页边距”, “下侧”可设置成“2.5cm”(平行文标准),也可设置成“8.0cm”(上行文标准),注:大家可根据实际是什么标准而调节尺寸,在我们这次实验中设置成平行文标准。 4、 选择“文本框”选项卡,左、右、上、下都设置成“0cm”。 5、 选中文本框内的全部文字,将颜色设置成“红色”,字体设置成“小标宋简体”,字号根据文本框的大小设置成相应字号,但要尽量充满该文本框,这样,宽为155mm、高为20mm、距上25mm的眉首制作完成,如下图所示。{word格式范文}.
眉首截图 (四) 红色反线制作 1、 选中“视图”菜单→“工具栏”→“绘图”,此时在Word下方出现一条“绘图”工具栏。单击“绘图”工具栏的直线工具,鼠标会变成“十”字形,按住键盘上的Shift键同时拖动鼠标形成一条水平线,双击水平线,此时弹出“设置文本框格式”对话框。选择“颜色和线条”选项卡,“颜色”设置为“红色”、“虚实”设置为“实线”、“粗细”设置为“2.25磅”。 2、 选择“大小”选项卡,“宽度”设置为“15.5cm”。 3、 选择“版式”选项卡,单击“高级”按钮,水平对齐的“对齐方式”设置成“居中”,“度量依据”设置成“页面”,垂直对齐的“绝对位置”设置成“页边距”,“下侧”设置成“7cm”(平行文标准),“13.5cm”(上行文标准),注:大家可根据实际是什么标准而调节尺寸,在我们这次实验中设置成平行文标准。 (五) 发文字号制作 发文字号由发文机关代字、年份和序号组成(格式要求:发文机关标识下空2行,用3号仿宋体字,居中排列;年份、序号用阿拉伯数码标识;年份应标全称,用六角括号“〔〕”括入;序号不编虚位(即1不编为001),不加“第”字。) 1、 输入发文字号“绍市委办〔2006〕32号”,其中六角括号可在右键→符号中找。 2、 设置发文字号中的中文文字的字体为三号仿宋,且居中显示(这是平行文的发文字号的标准,如果是上行文,则应设成三号仿宋字体、左空一个字
-3-的距离,且要添加“签发人”三字,这三字设为三号仿宋字体,并添加“签发人姓名”,应设置为三号楷体、右空一个字的距离。) 3、 设置发文字号中的数字的字体为Times New Roman。如下图所示:
发文字号截图 (六) 主题词、抄送、印发机关的制作 1、 在文档的最后插入一个表格,选择“表格”菜单→“插入”→“表格”,插入一个1列3行的表格,选中表格,右键→表格属性→“表格”选项卡,“对齐方式”设置为“居中”;单击“边框和底纹”按钮,在“预览”窗口中将每行的下线选中,其它线取消,如下图所示:
主题词表格截图 2、 主题词:见下图表格第一行,“主题词”这几个字用三号黑体,居左顶格标识,后标全角冒号;主题词词目用3号小标宋体字;词目之间空1字。
主题词截图 3、 抄送:在主题词下一行;左空1字用3号仿宋体字标识“抄送”,后标全角冒号;回行时与冒号后的抄送机关对齐;在最后一个抄送机关后标句号。如上图表格的第二行。 4、 印发机关和印发时间:位于抄送机关之下(无抄送机关在主题词之下)占1行位置;用3号仿宋体字。印发机关左空1字,印发时间右空1字。印发时间以公文付印的日期为准,用阿拉伯数码标识。 (七) 保存成模板文件 1、 单击“文件”→“保存”,“保存类型”:选择“文档模板(*.dot)”;“文件名”:公文模板;“保存位置”:桌面。至此,模板制作完成。以后所有属于此种类型的公文都可以调用该模板,直接进行公文正文的排版。 2、 要对该模板进行修改,可以调出相应模板,方法是:选择“文件”——“打开”,找到相应的模板路径,若模板保存时按系统默认设置的,然后单击“打开”按钮调出模板即可进行修改。 三、 添加公文正文内容并排版 (一) 打开模板 (二) 标题:红色反线下空2行,用2号小标宋体字,可分一行或多行居中排列;回行时,要做到词意完整,排列对称,间距恰当。如下图所示:{word格式范文}.
公文标题截图
-4
- (三) 主送机关:标题下空1行,左侧顶格用3号仿宋体字标识,回行时仍顶格;最后一个主送机关名称后标全角冒号。如下图所示:
主送机关截图 (四) 公文正文:主送机关名称下一行,每自然段左空2字,回行顶格。数字、年份不能回行。如下图所示:
公文正文截图 (五) 成文时间:用汉字将年、月、日标全;三号仿宋体字,右空四个字的距离,“零”写为“○”(输入方法:右击“输入法”上的小键盘,选择“单位符号”),如下图所示:
成文时间截图 最后,将眉首、红线、发文字号、标题、主送机关、正文、成文日期、主题词的相互位置调整好。
word格式范文篇五
一般word文档编辑格式说明
页面要求
注:文中图片已经缩小,如果看不清可以直接选中图片放大即可。
目 录
1、要新建word文档开始译文 ................................................................................... 3
2、新建word文档的格式要求: ............................................................................... 3
3、标题设置 .................................................................................................................. 5
4、正文内容的格式 ...................................................................................................... 7
5、页眉页脚 .................................................................................................................. 7
6、屏幕取图 .................................................................................................................. 7
7、截取图片的修改 ...................................................................................................... 9
只要正文中的标题格式设置好,这里就按上图中红色箭头标记点击,即可自动生成目录。如果文中修改后需要修改页码,可在目录区域点击右键——》更新域——》只更新页码即可。
如果想此处另起一页,选择插入——》空白页。这样,前一页页面的格式段落调整,不会影响下一页首行的位置,比用“enter”键插
入空行调整新起页面首行要方便很多。
上图所示为文中的文本编辑标记,可以通过下图所示菜单栏的按键点击控制标记的显示/隐藏。{word格式范文}.
1、要新建word文档开始译文
英文原文无论什么格式,翻译的中文文件均为word文档。如果原文为pdf文件,也不要使用转换程序转化为word文档,而要重新另建一个word文档。
2、新建word文档的格式要求:
(以下仅以A4纸,正文小四号字为例)
A4纸页面,首先按如下方式设置空白文档的“页面设置”,然后才能开始翻译(先设置格式再输入文字比先输入文字再修改格式的方法要简便)。方法如下:
“文件” → “页面设置”
→ “页边距”(此项设置中所有值均保留默认值(上/下:2.54cm,左/右3.17cm))
→ “纸张(A4/A3等)”和“版式(横/竖)”菜单选项可根据需要进行设置。
→ “文档网络”选项下,先设置字体和字号, → 找到“字体设置”按键,点击进入后,设置字体为“小四”号,其余保留默认参数。
图1
→ 上述方式设置字号后,退出到“文档网络”选项,继续设置
34个字,每页40行。

图2
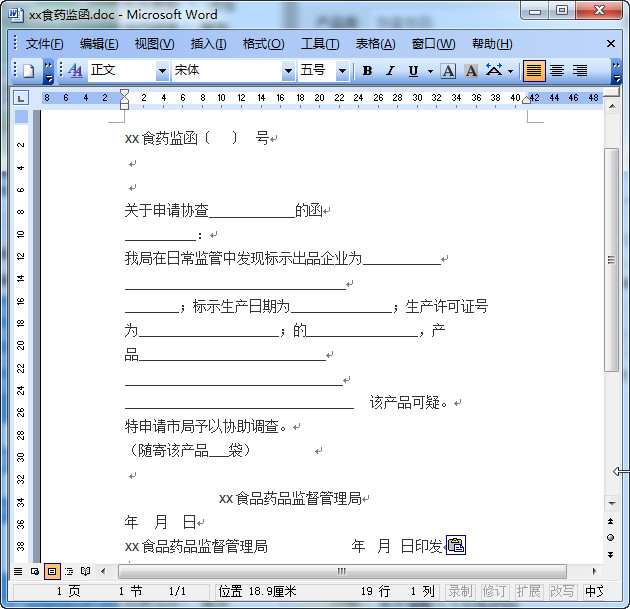
网格。每行
3、标题设置
标题按如下方式设置:
→ 在word菜单栏中找到“样式”按键,点击
图3
→ 点击样式后,在面板右侧出现样式设置栏,其中的“标题1”、“标题2”、“标题3”即可用来设置正文中的三级标题。
其中,一级标题格式如下:四号,加粗,段前段后6磅; 二级标题: 小四,加粗,段前段后6磅;
三级标题: 小四,加粗,段前段后6磅;(虽然格式一样,但是必须按照标题级别设置,否则编辑时候目录排版会有问题)
具体格式需要修改,以一级标题“标题1”为例说明如下: → 鼠标点在标题1上,出现下拉菜单,点击“修改”,会弹出如下对话框
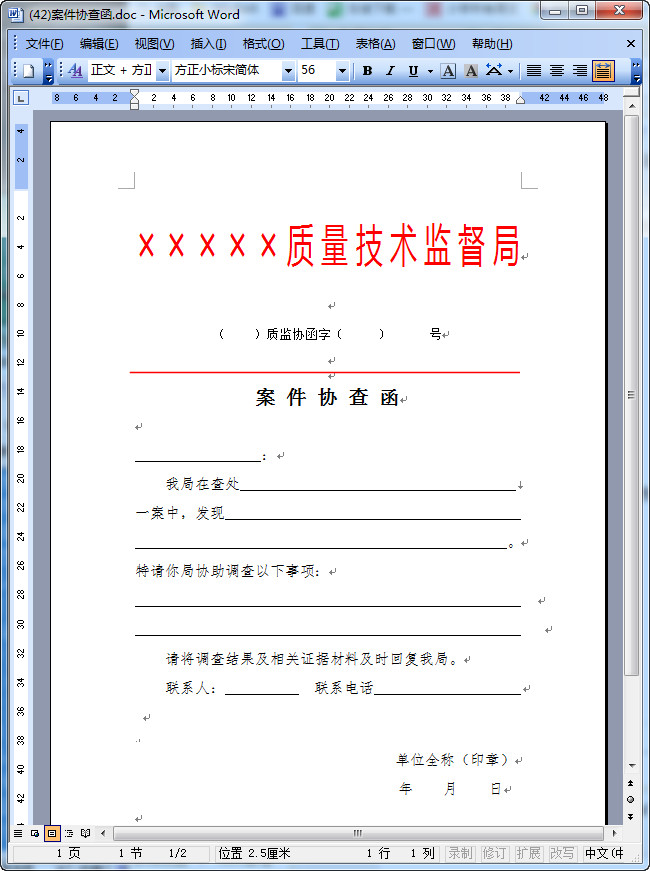
图4
word格式范文篇六
Word文档排版要求
Word文档排版要求
一、纸张要求
(一)A4纸,上下边距为2.5厘米,左右为2.54厘米,表格等须横向。
(二)页眉、页脚:页眉为1.5厘米;页脚为1.75厘米。
(三)行间距:27。
(四)页码在下居中,格式为小4号宋体“1”,“2”,“3”,……。数码左右各主一条线,如―1―;空白页和空白页以后的页不标识页码。
二、正文
(一)文章标题(宋体,二号,加粗,行间距行距34,居中),除法规、规章名称加书名号外,一般不用标点符号,标题下空一行
(二)一级标题,3号宋体
(三)二级标题3号楷体
(四)三级标题3号仿宋—GB2312
(五)四级标题3号仿宋—GB2312
即:结构层次序数,第一层为“一”,第二层为“(一)”,第三层为“1.”,第四层为“(1)”,第五层为“①”。所有标题独立成行,不加标点所有标题独立成行,不加标点。
(六)正文
1.正文字体为仿宋GB2312三号,每页排22行,每行排28字(行空距固定值30),阿拉伯数字TimesNewRoman。
2.落款在距正文2--4 cm(一行之外),端正(盖章标准:骑年盖月)。
3.成文日期用汉字将年、月、日标全;“零”用“〇”。
三、附件
文件资料如有附件,在正文下一行左空2字用3号仿宋—GB2312字标识“附件”,后标全角冒号和名称。附件如有序号使用阿拉伯数字(如“附件1:ⅹⅹⅹⅹⅹ”);附件名称后不加标点符号。
四、表格采用Excel电子表格。
要求:字形为仿宋—GB2312字;标题为16号加粗,表头为12号,内容为10号(容量较大的个别表格按实际需要设计);页码在下居中,格式为8号字体。